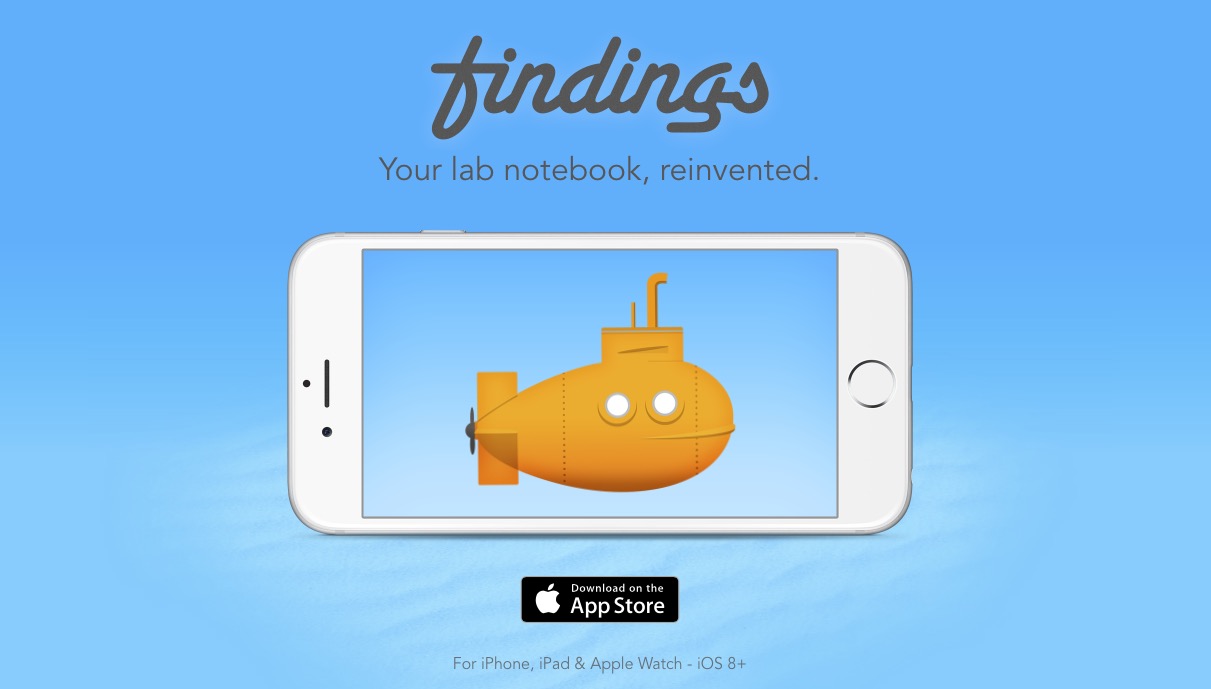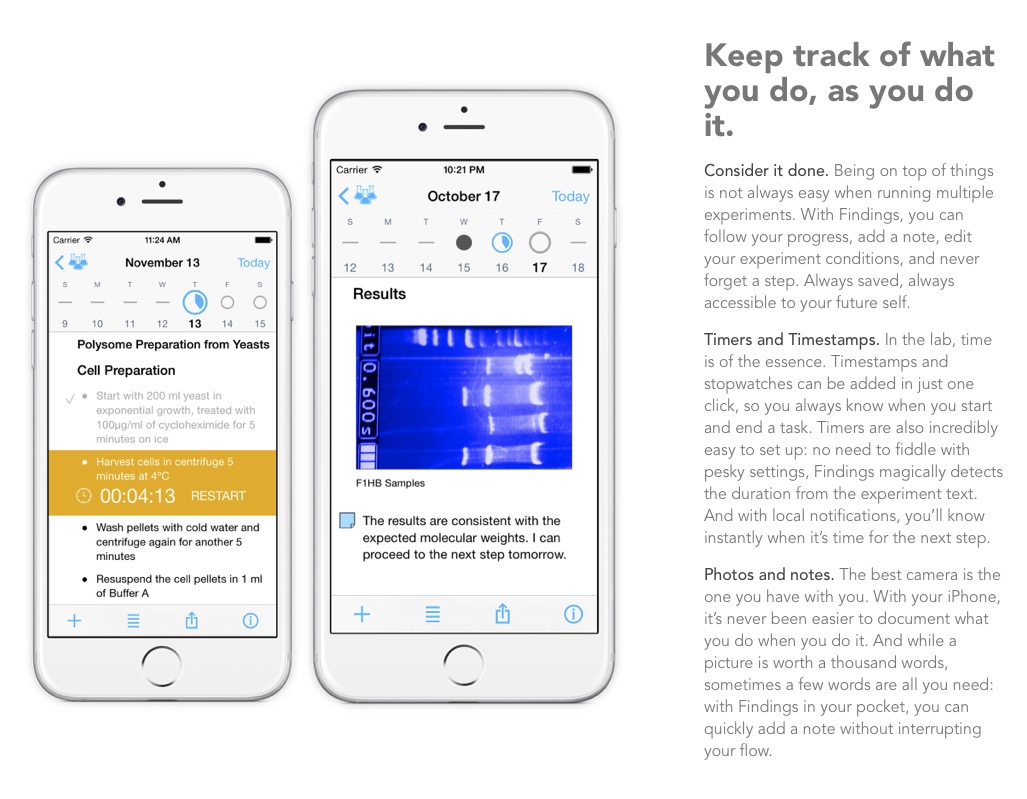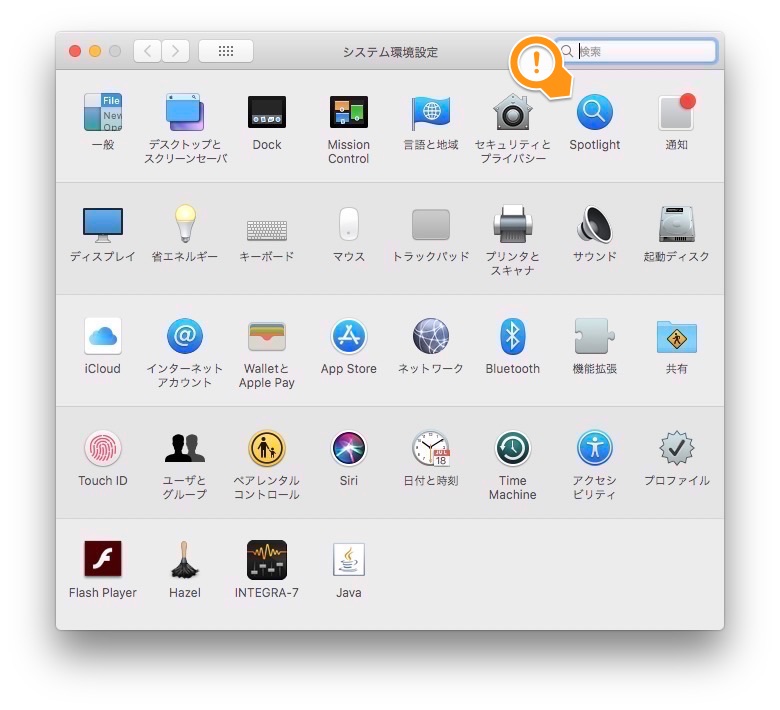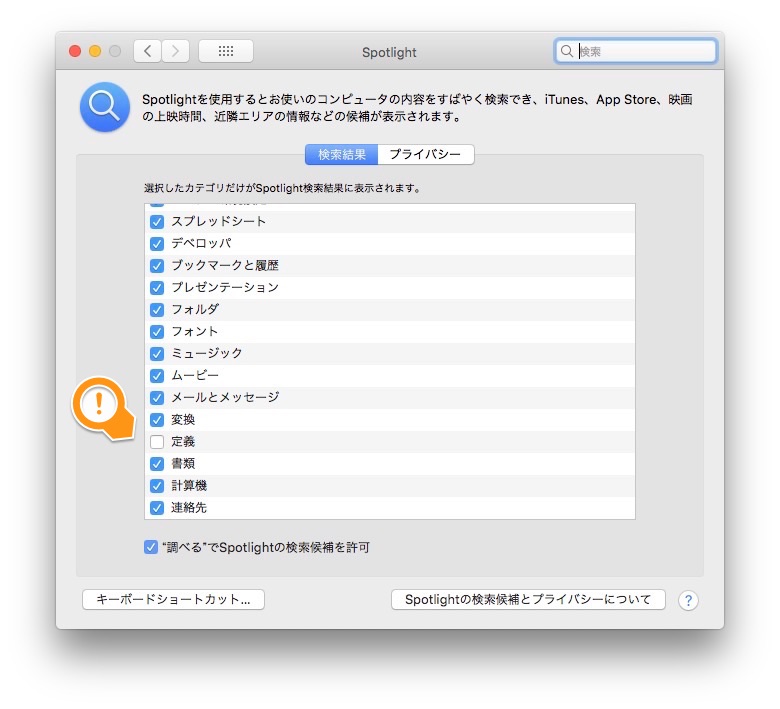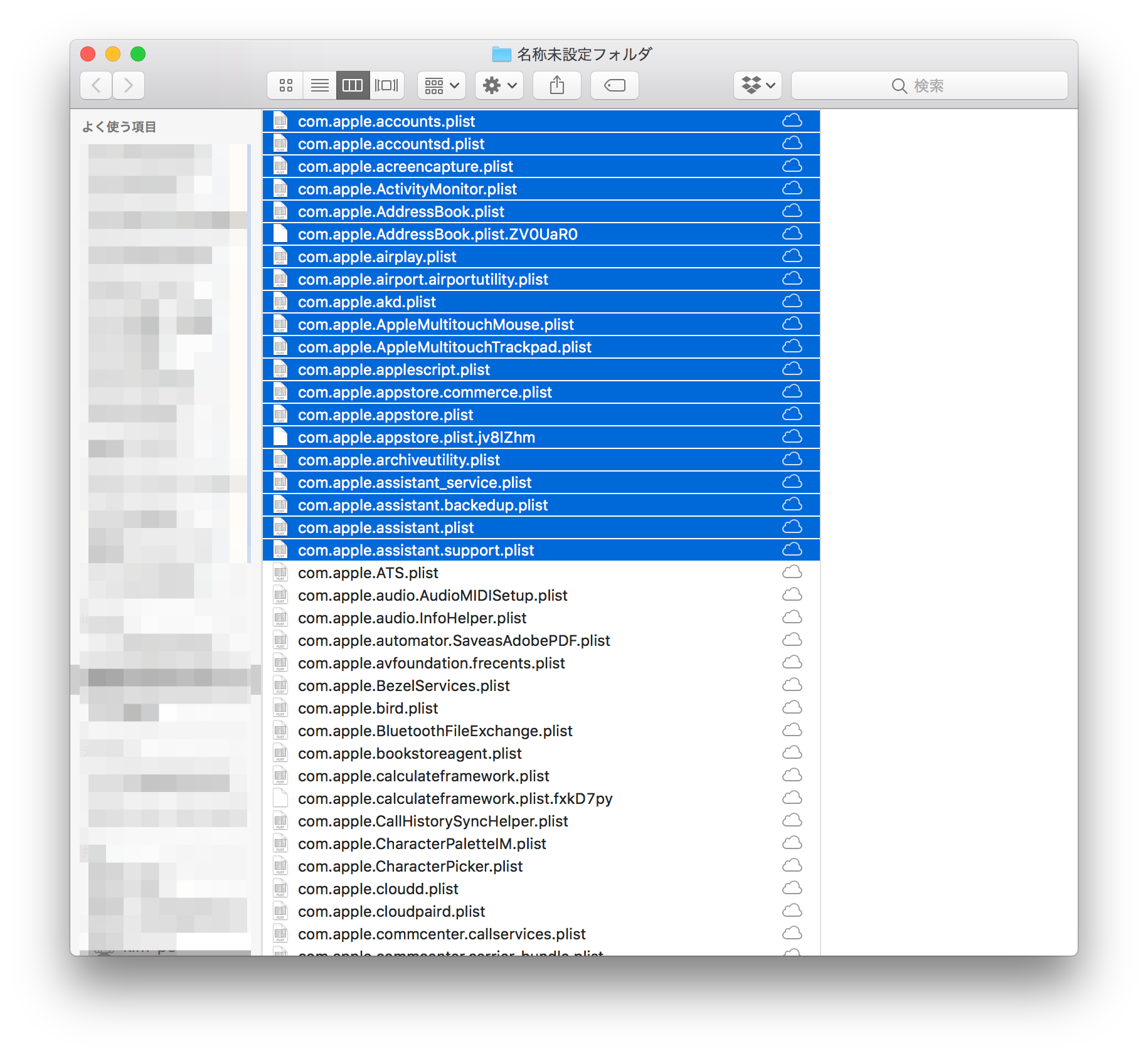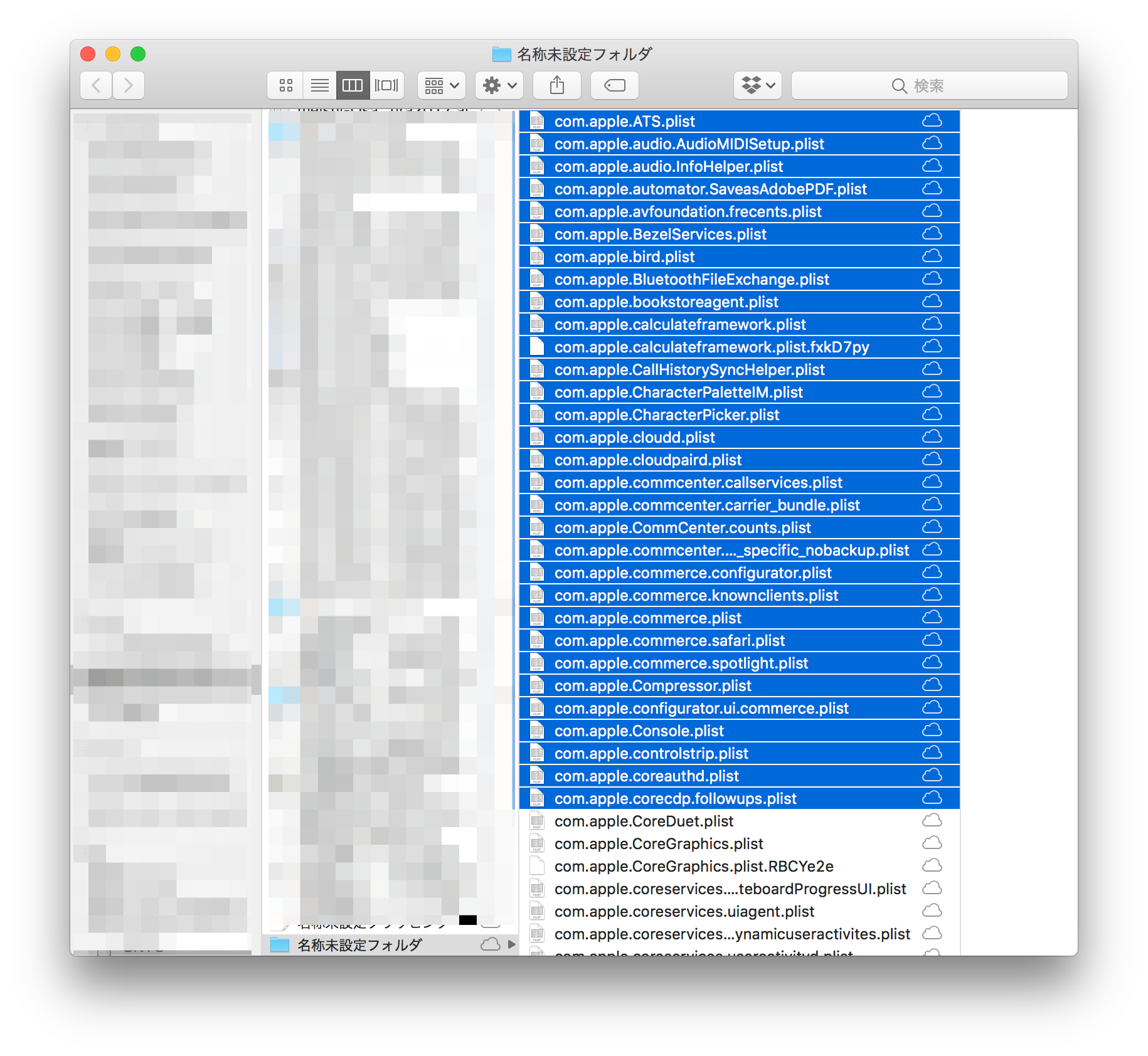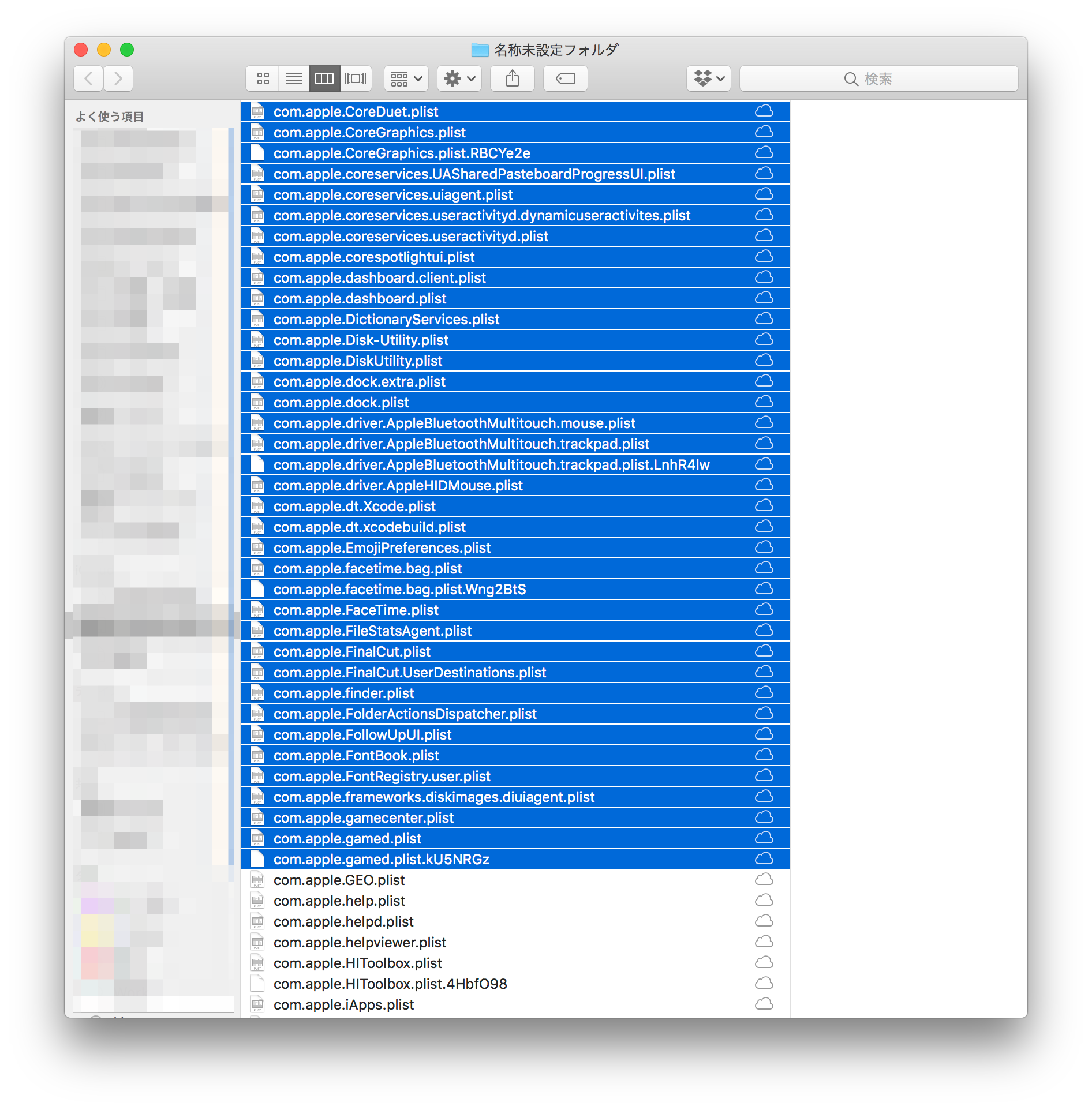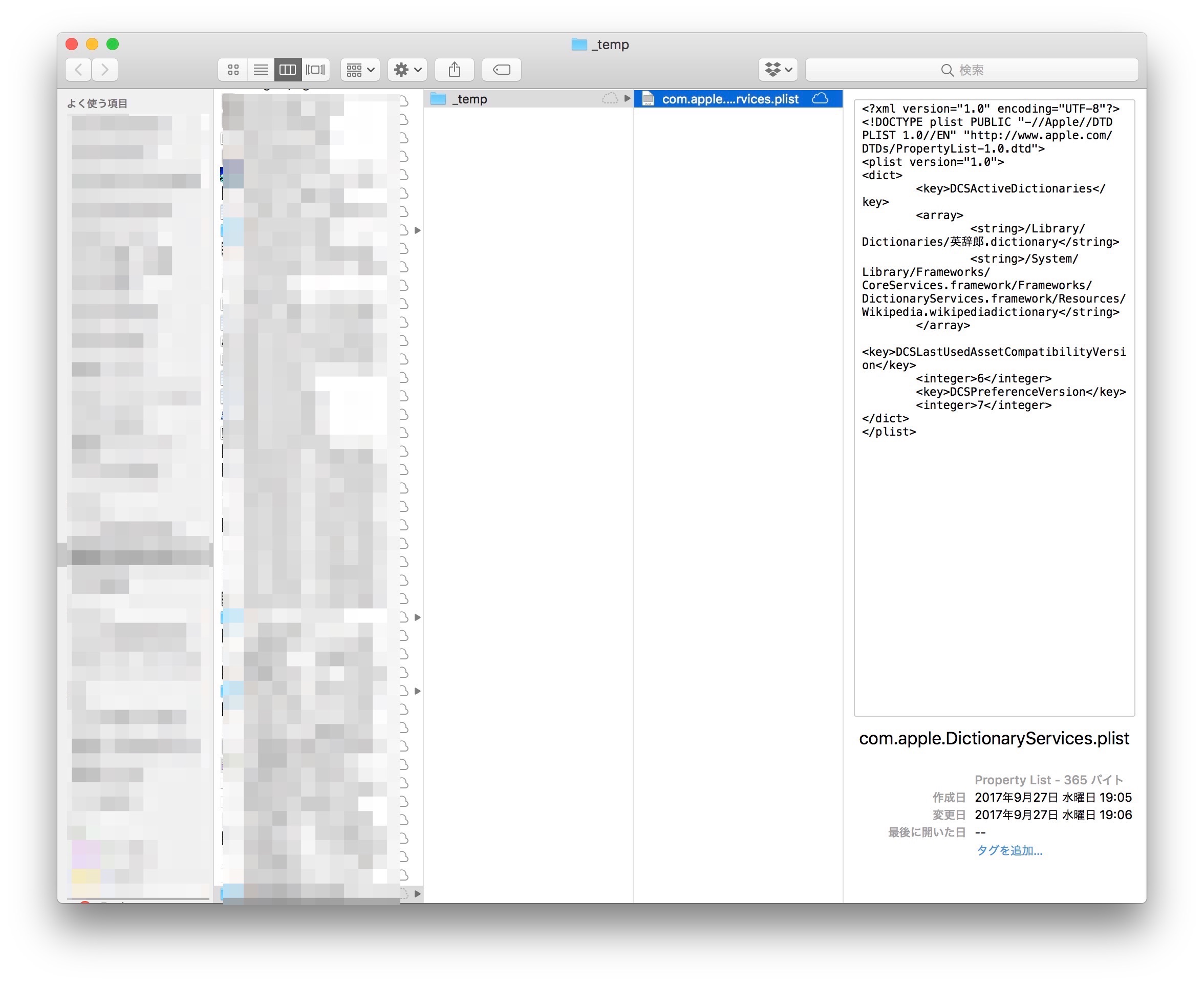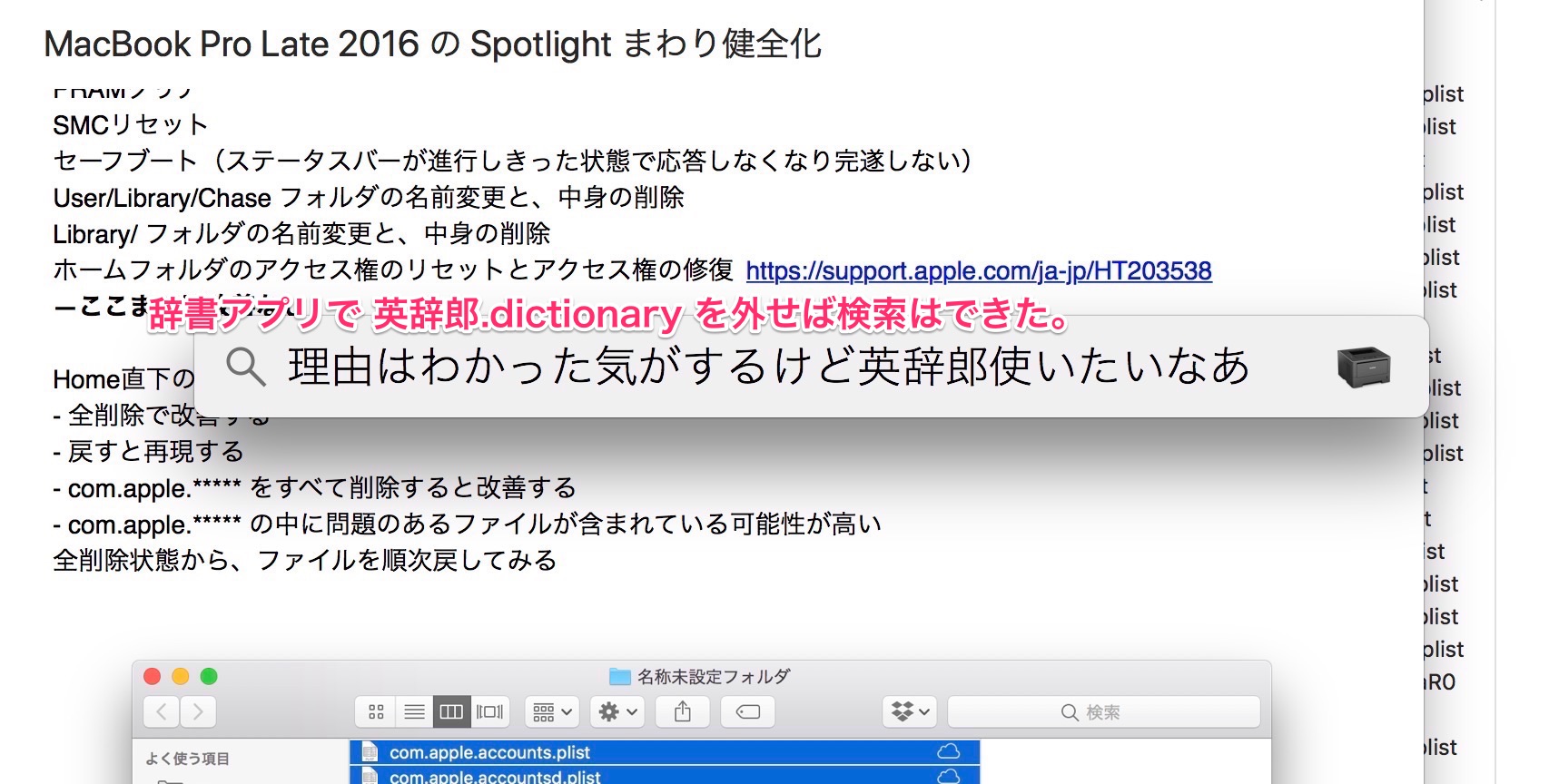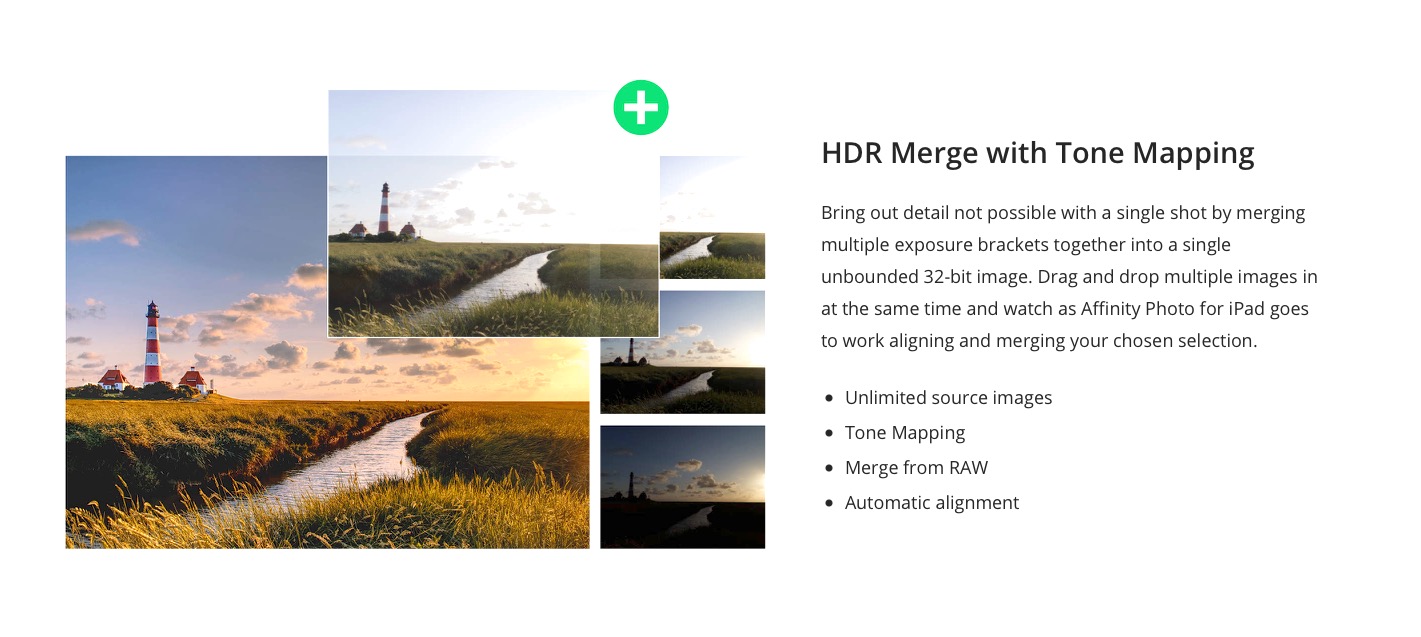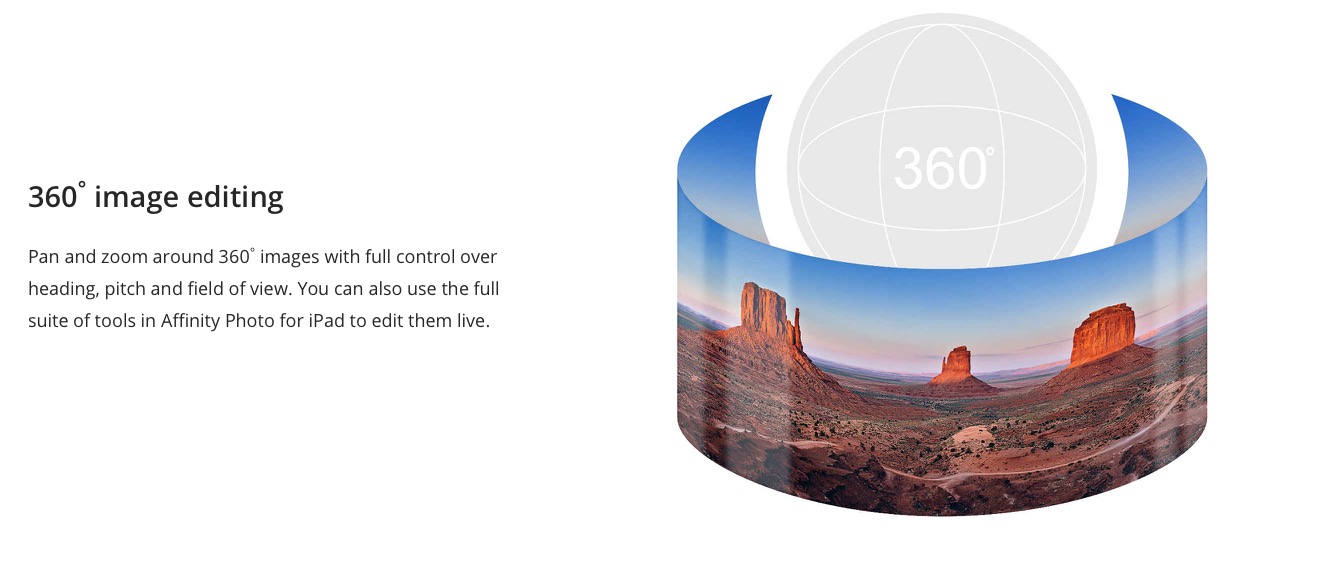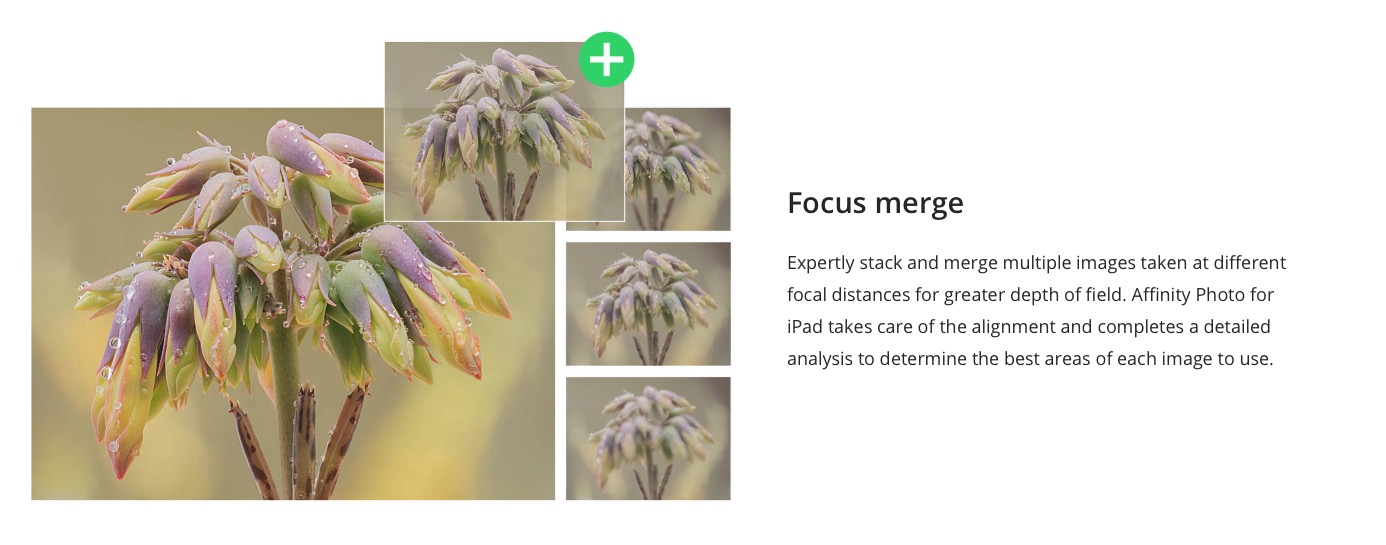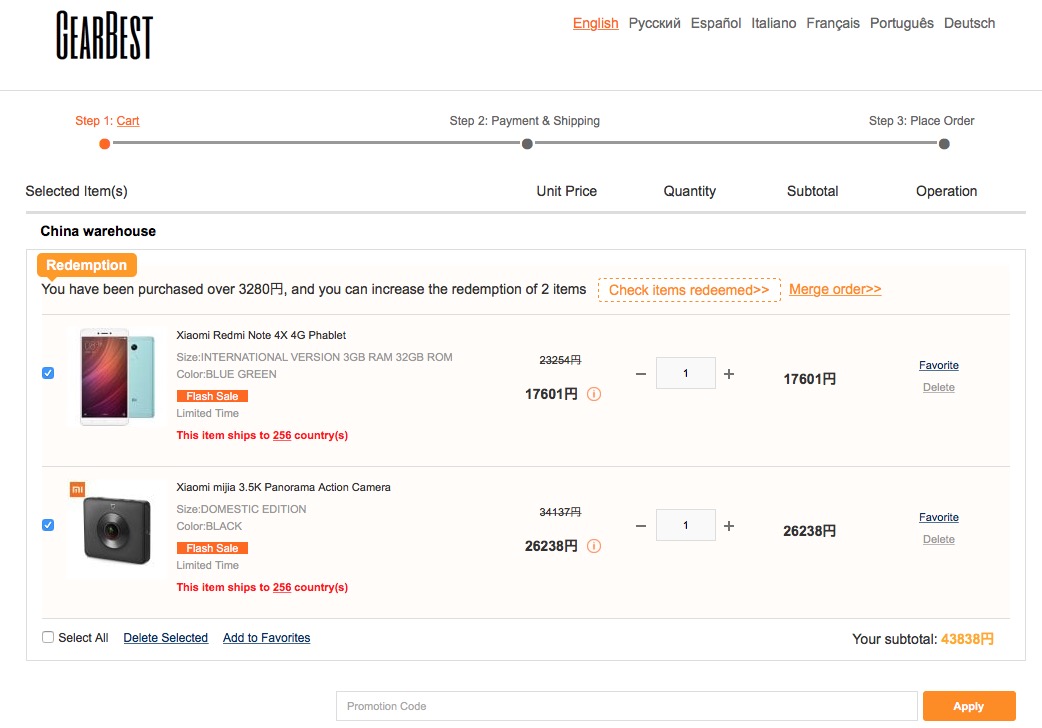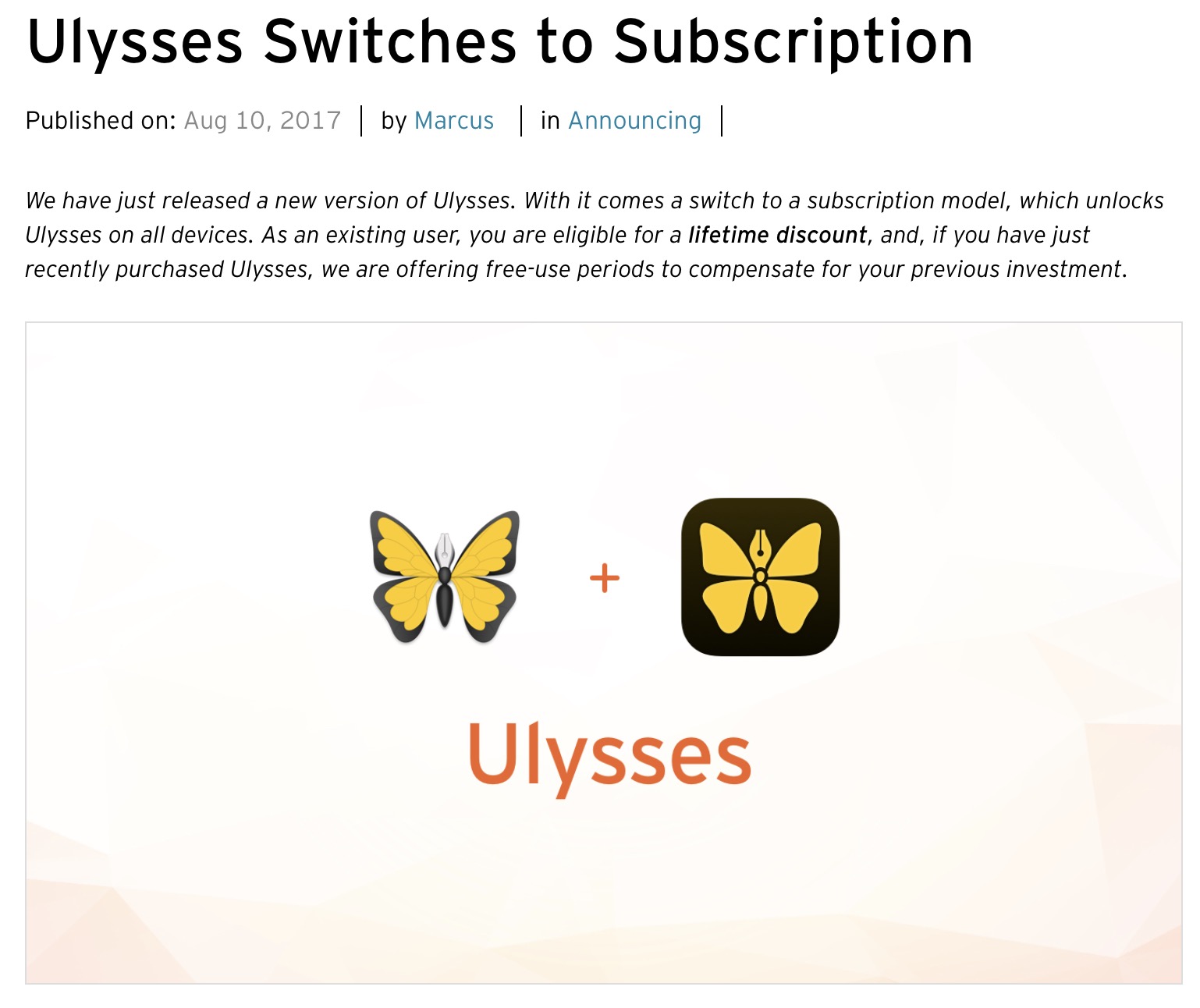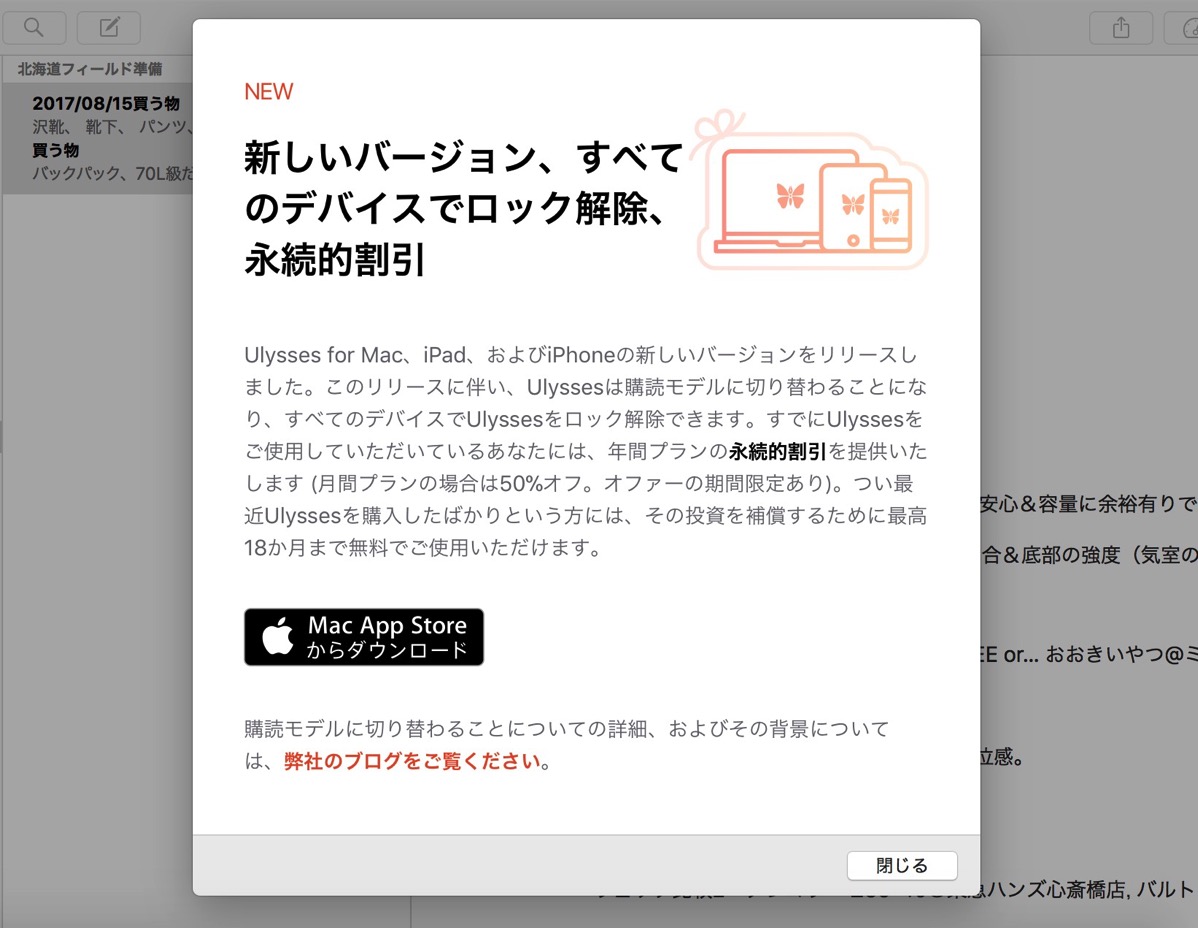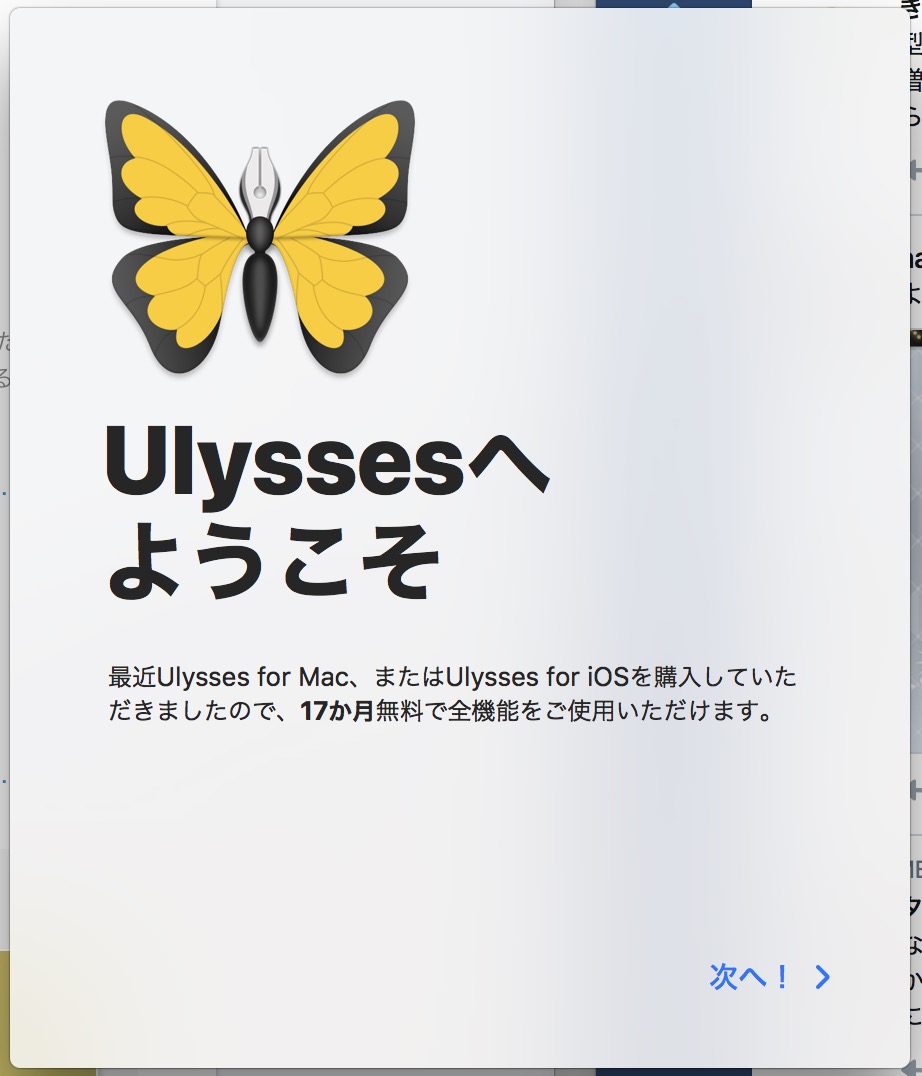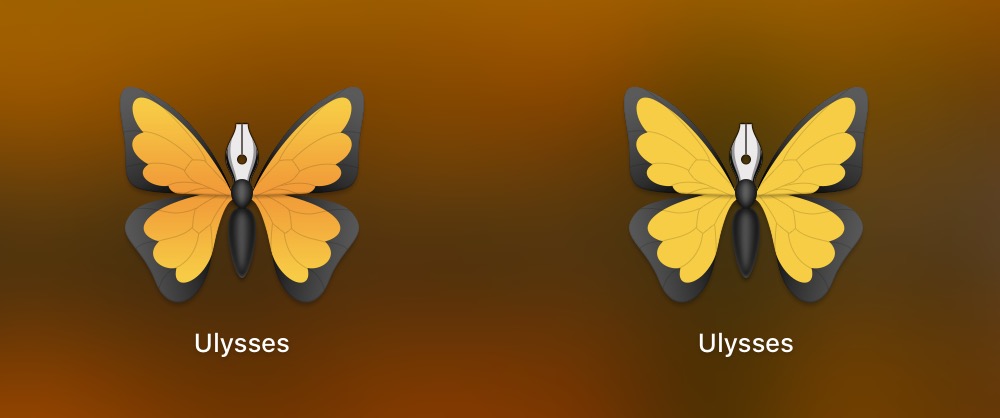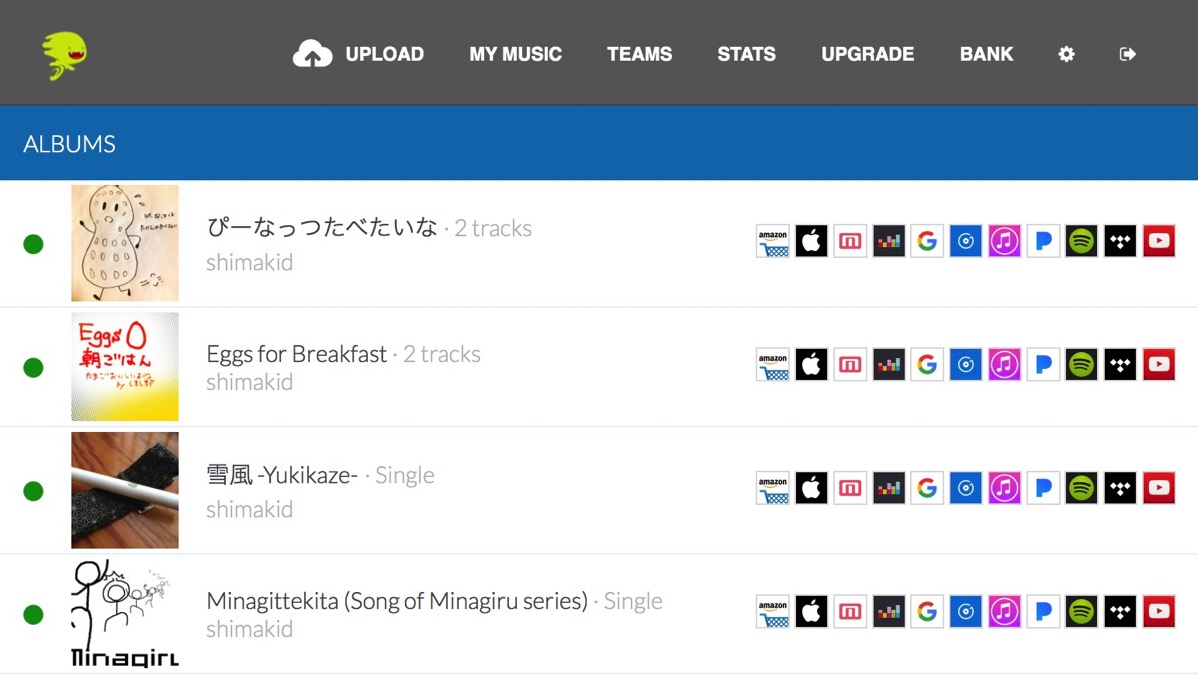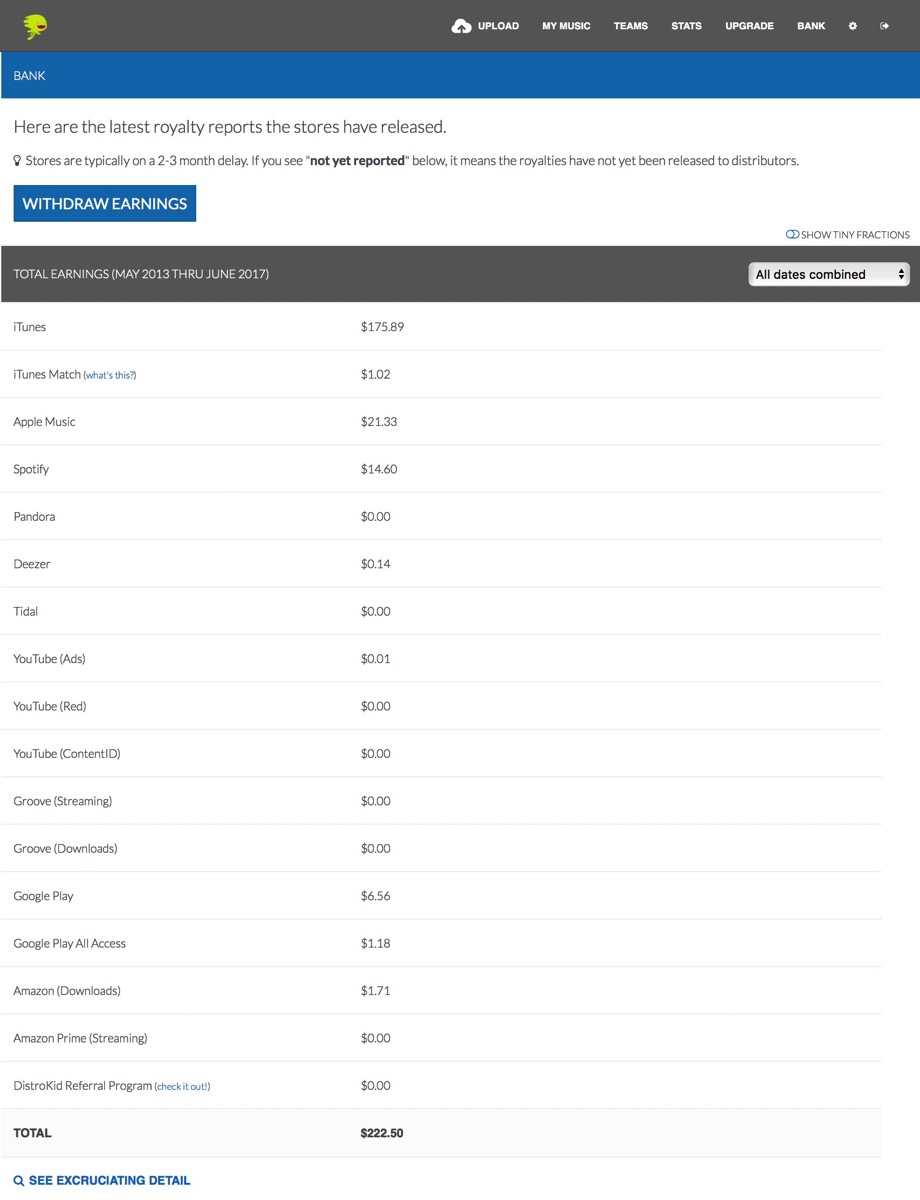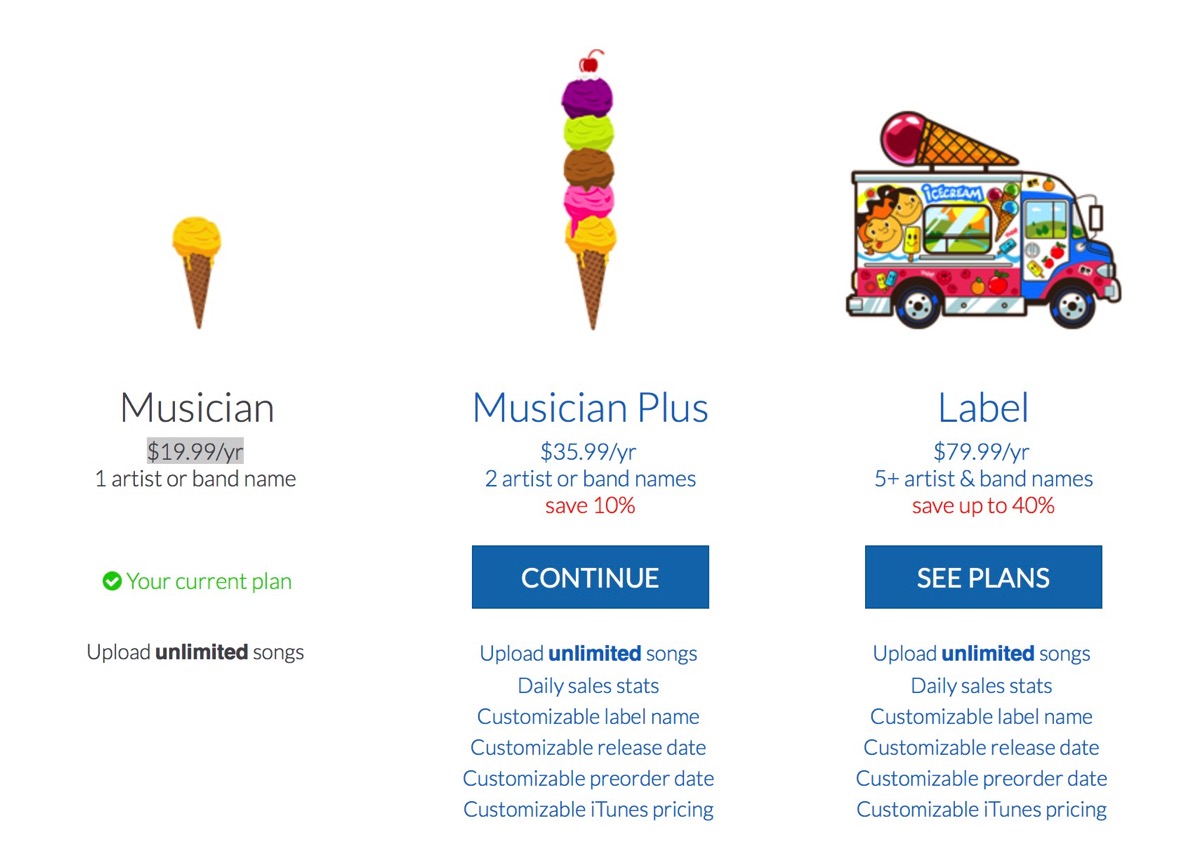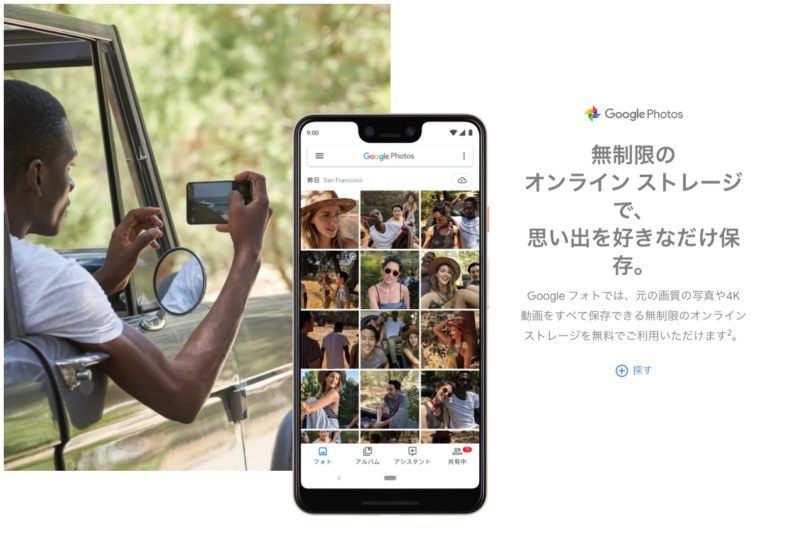
Pixel 3 はカメラ機能の充実した Google 純正 Android 端末
https://store.google.com/jp/product/pixel_3
Pixel 3 は携帯向け OS の Android を開発している Google のハードウェア部門が直々に開発したスマートホンです。Pixel 3 のカメラには、Google の優れた画像処理技術が積極的に投入され、カタログに表記されたセンサーのスペック以上の性能を持っています。また、他のスマホメーカーの製品と比べると、メーカー独自のUIやアプリの追加といった要素のない、素の Android 環境が使える端末で、Android の次期バージョンのベータ版なども Pixel シリーズから提供されるなど開発者向け端末という側面もあります。
Pixel 3 の特典
Google 純正端末だけあって、購入者への特典として Google が提供するサービスでの優遇策が提供されているのも特徴です。
- Google フォトへの無制限アップロード “2022年1月31日より前に Pixel でアップロードした写真や動画は、元の画質のまま無料かつ容量無制限で保存できます”
- サポートの最低提供期間が定められていて、2021年10月 までアップデートが提供される
- Google Play Store のゴールドステータス
- Youtube Music 6ヶ月無料
“無制限のオンラインストレージで、思い出を好きなだけ保存”
Google フォトはもともと全ユーザーに無料で容量無制限の写真アップロードを提供しているすごいサービスですが、無料で無制限アップロードを利用できるのは、アップロード設定の2種類のオプション(「高画質」と「元の画質」)から「高画質」を選択した場合に限られていました。
「高画質」設定は、その実、画像サイズと圧縮率に制約のある軽量モードで、まず解像度の制約があり、上限解像度(画像16MP、動画1080p)を上回るファイルは上限まで縮小されてしまいます。解像度の制限にかからない画像・動画であっても、アップロード時に顕著な劣化のない程度とはいえ再圧縮されてしまいます。また、デジタルカメラのセンサー情報を全て保持した高品質な画像データであるRAWファイルの保存にも対応していません。
一方で、「元の画質」設定ならばこれらの制限はほとんどを回避して元のデータをそのままアップロードすることができますが、Google One の容量(15GB以上は有料)を消費してしまいます。
つまり、16MP以上の高解像度なカメラのユーザーや、RAW撮影をするユーザーはもちろん、jpeg 画像でもオリジナルデータを保持することにこだわりを感じるユーザーにとって、Google フォトの高画質設定はあくまで劣化版だがクラウドで便利に使える簡易バックアップどまり。より本格的に、ローカルストレージの写真ライブラリの”完全なバックアップ先”として利用するためには、アップロードするデータ容量に応じた有償の Google One メンバーシップを契約する必要がありました。
そこに来て、Pixel 3 の紹介ページで飛び込んでくるのが次のフレーズです。
無制限のオンラインストレージで、思い出を好きなだけ保存。Googleフォトでは、元の画質の写真や4K動画をすべて保存できる無制限のオンラインストレージを無料でご利用いただけます²。
注釈がついているのでそれも見てみると…
²Pixel 3 から Google フォトに写真や動画をアップロードする場合は、元の画質で無制限に保存できるオンライン ストレージを 2022 年 1 月 31 日まで無料で使用できます。2022 年 1 月 31 日以前にアップロードした写真と動画は、その後も元の画質のまま無料で保存できます。Google アカウントが必要です。データ通信料が発生する場合があります。
元の画質で無制限ということは RAW ファイルも OK、4K動画も OK ということで、なんとも魅力的ですね。
いつの「思い出」?
好きなだけ保存できる「思い出」というのは、Pixel 3 を購入してからの思い出なのでしょうか?(📱<これから楽しくやっていきましょうね!)
それとも、過去の思い出も含まれるのでしょうか?(📱<これまでの事も丸ごと引き受けます!)
端末に紐付いた特典ですから、Pixel 3 で撮影した写真や動画に限る…といった制約があるのかと思いきや、Pixel 3 の紹介ページ を見る限りは「Pixel 3 から」アップロードすることで、「高画質」設定時のような制限なく「元の画質」で写真や動画をアップロードして活用できるということのようです。また、Pixel 3 を購入する前に他のカメラで撮影した写真であっても、一端 Pixel 3 にインポートしてやれば元の画質での無制限アップロードの対象になるのかもしれません。
Pixel 3 サポート、Google One サポートの見解
- Pixel 3 からアップロードされる写真・動画について、どのカメラで撮影されたものかは区別していない。
- Pixel 3 上の画像や動画は、Pixel 3 以外のカメラで撮影されたものであっても無制限で元の画質でアップロードされる。
- Pixel 3 以外で撮影された既存の画像を Pixel 3 からアップロードする利用方法に問題はない。また、それを理由に速度などを制限するという実態はない。
Pixel 3 にデータを移行して二日目のこと、初日はサクサク進んでいた写真のアップロードが途中から著しく遅くなり、サポートに解決方法を問い合わせる機会がありました。この問題は結局、写真ライブラリを一端全削除して再度同期開始するという力業で解消されたのですが、この際についでに「Pixel 3 から他のカメラの写真などをまとめてアップロードするような使い方を問題はないか」という点についても色々質問してみたところ得られた回答をもとに書き出しました。1, 2 については、Pixel 3 上の Google フォトの設定項目をみても、画質設定の選択肢が存在せず、カメラフォルダにある画像はすべて元の画質で保存容量を消費せずにアップロードされる仕組みのようなので納得です。また、3 については、「Pixel を購入したら既存の写真もアップロードして Google フォトの使い心地を試してみたいというのはユーザーにとって自然なことだし、自分もユーザーであれば同様の事をすると思います」といったコメントもあったりして心強かったということも付記しておきます。
結論:Pixel 3 を経由する手間をかける限り「元の画質」で無制限に写真・動画が保存できる
想定外の使い方をしているのではないかという後ろ暗さがなくなったところで、手元の 1 TB 超ある写真ライブラリの中身を少しずつ Pixel 3 に取り込んでは Google フォトにアップロードするという作業を淡々と進め、無事に 4K 動画や RAW ファイルを含めた完全なバックアップに成功しました。これだけの「思い出」が将来にわたり Google One の使用容量にカウントされずに保管できるというのはかなりありがたい!
実際の作業は地味なものですが、具体的には…
- Pixel 3 の Google フォトで「バックアップと同期」をオンにする。
- Pixel 3 の DCIM フォルダにアップロードしたい写真を読み込むと自動で同期が開始する。
- PC/Mac に写真ライブラリがある場合には USB で接続して DCIM フォルダに入れる。
- Pixel 3 は USB 3.1 Gen 1 に対応しているので対応ポートと対応ケーブルで接続すればかなり高速にデータをコピーできる。
- 同期が進むとバックアップ済みの写真を端末から削除できるので、削除して空いたスペースにまたライブラリから順次未バックアップの画像をコピーする。
- この作業を既存の写真ライブラリ全てのコピーとバックアップが完了するまで繰り返す。
Pixel 3 の内蔵ストレージは 64 GB/128 GB しかありません。既存の写真を大量にお持ちの方は、繰り返し回数がかさんで何日もじっくりと取り組む必要があるかもしれません。
無料のオフサイトバックアップ
大切なデータを自宅で複数のメディアにバックアップしていても、災害などで家後と被害をうけて喪失するリスクがあります。そのような場合でもクラウドに完全バックアップがあれば安心(オフサイトバックアップ)ということで、既に別のクラウドサービスを契約してそこに写真を同期していました。今回、 Google フォトに無料で完全バックアップがとれたおかげでそちらを解約できたのは大きいですね。
ちなみに、浮いたコストで改めて Google One の 2 TB を契約しました。結局テラバイト級のクラウドは契約し続けるわけですが、これまで大半を写真のバックアップに圧迫されていたのが一気に余裕ができて助かっています)。
📱Pixel でよい写真ライフを!📱
Pixel はそれ自体が優れたスナップシューターなのに加えて、Google フォトの特典により撮影後のデータのバックアップや管理まで何も考えずに Google にお任せ、と言わんばかりの至れり尽くせりな特典付き。「どんどん写真も動画も撮影してね」という後押しを強く感じる端末でした。Google フォトもこれから本格的に使い込んでいきますよ!
shimakid
#サポートとのやり取り・ウェブ上の記述内容の確認などは 2019年4月3日時点に実施しました
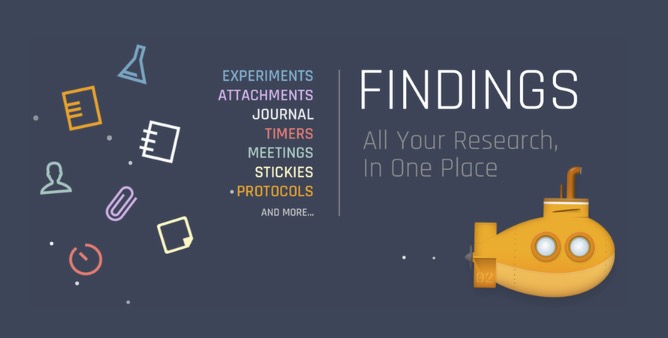
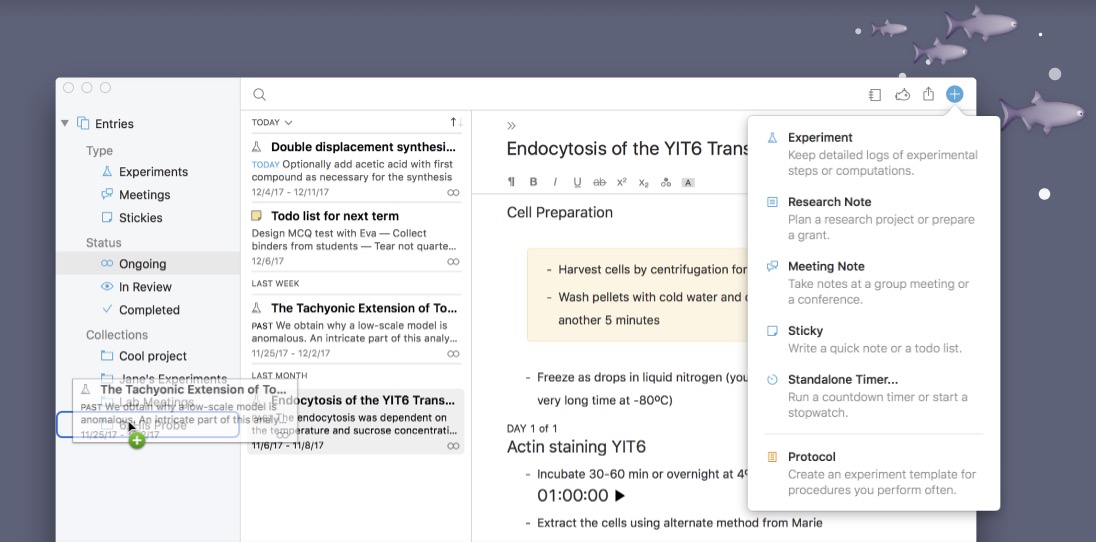

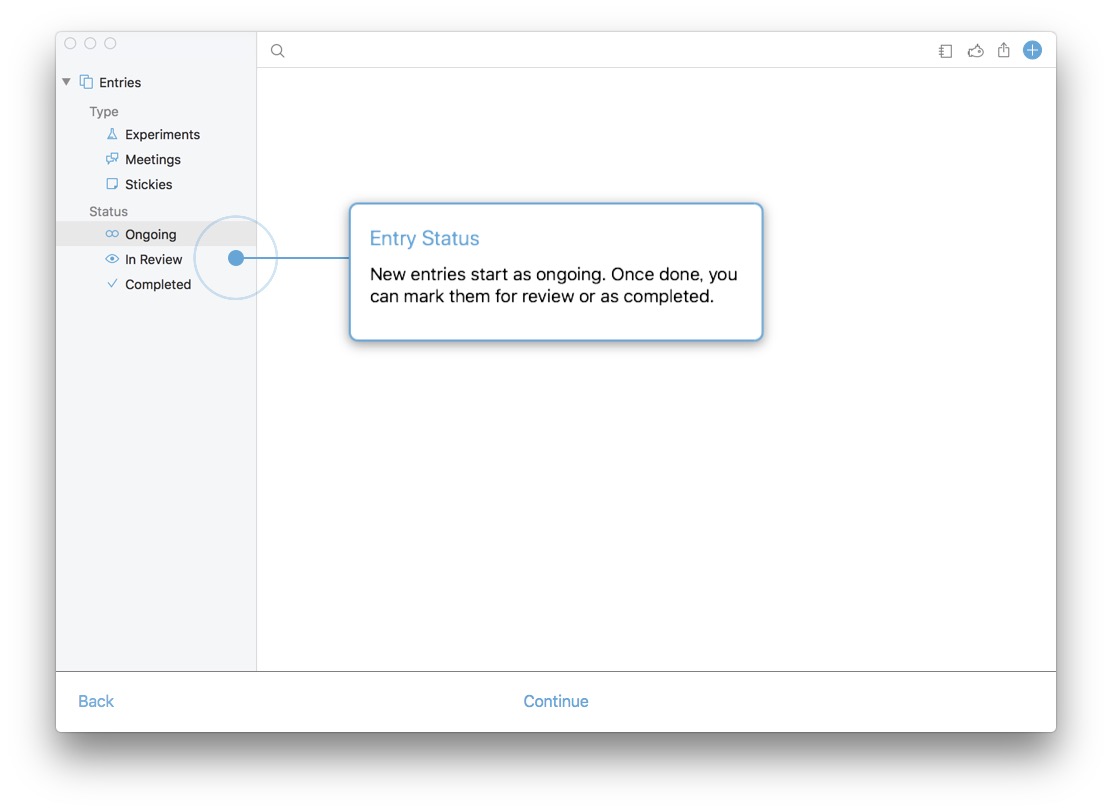
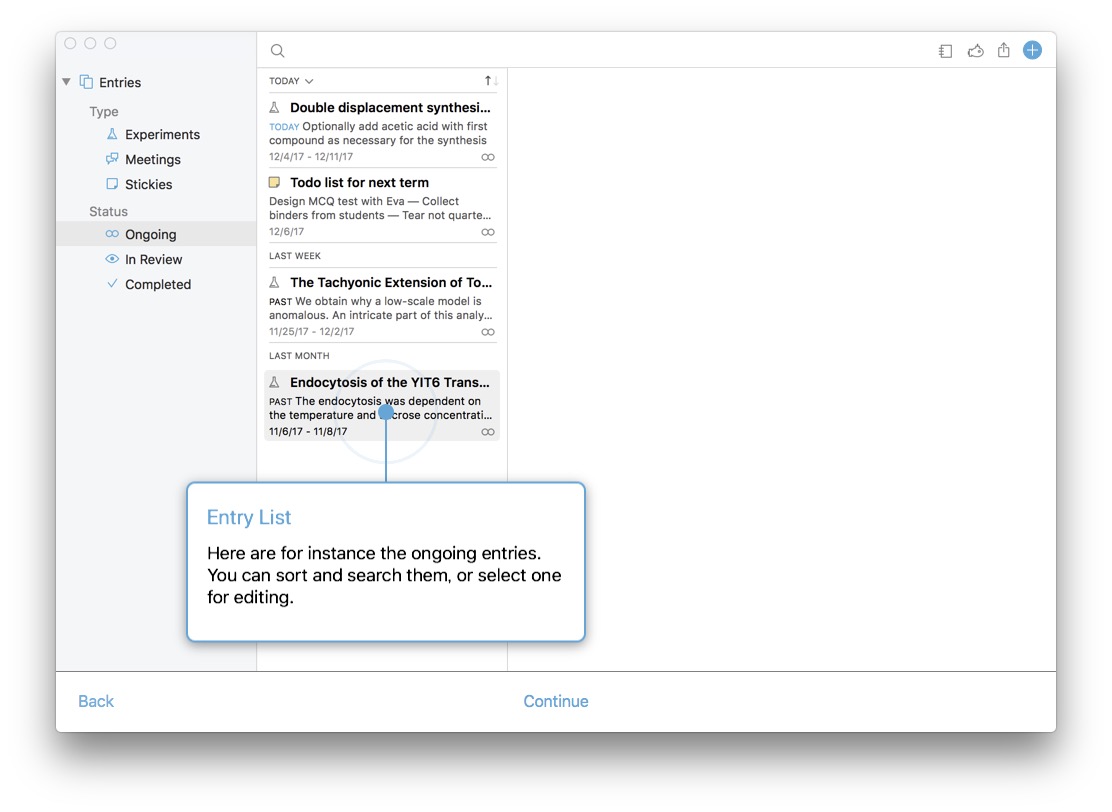 実際に Types や Status の項目を選んでクリックすると、そこに格納されたエントリーの一覧が右隣の枠に現れてきます。最近のメールアプリやメモアプリなどによくあるデザインですね。標準では時系列表示ですが、タイトル順に変更したり、昇順降順の入れ替えも可能。一番上の虫眼鏡アイコンをクリックすると検索窓がでてきてエントリーを検索できます。
実際に Types や Status の項目を選んでクリックすると、そこに格納されたエントリーの一覧が右隣の枠に現れてきます。最近のメールアプリやメモアプリなどによくあるデザインですね。標準では時系列表示ですが、タイトル順に変更したり、昇順降順の入れ替えも可能。一番上の虫眼鏡アイコンをクリックすると検索窓がでてきてエントリーを検索できます。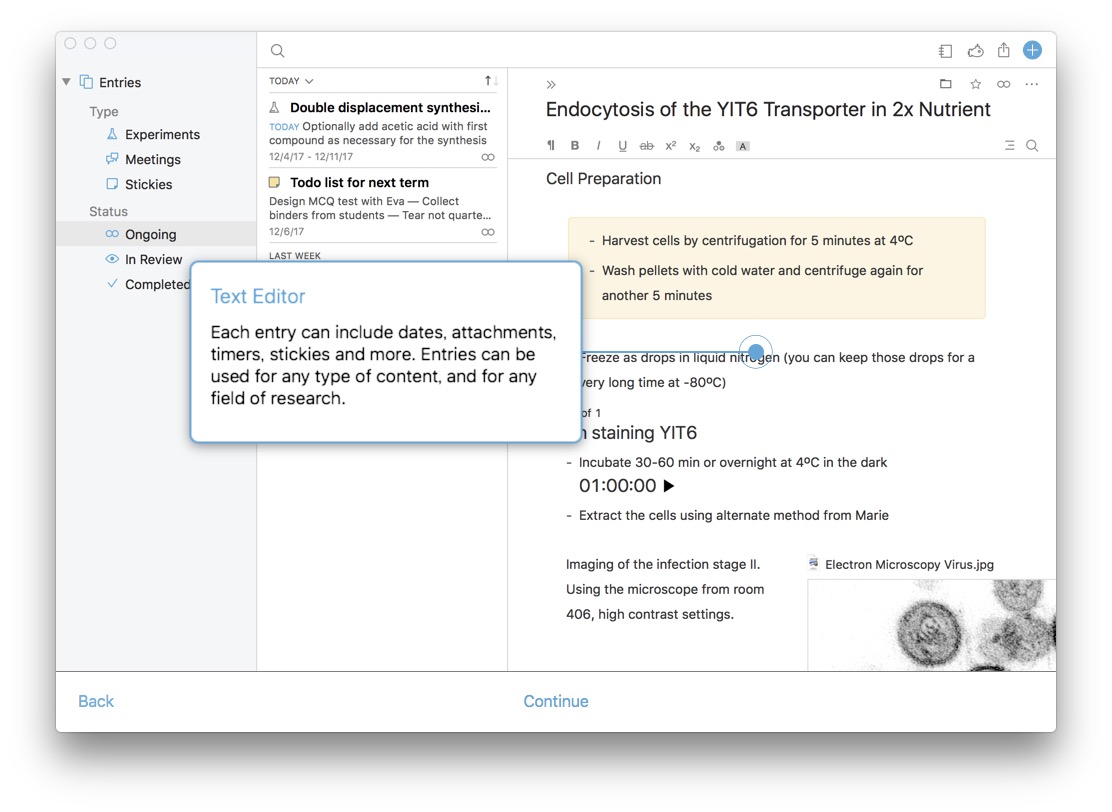
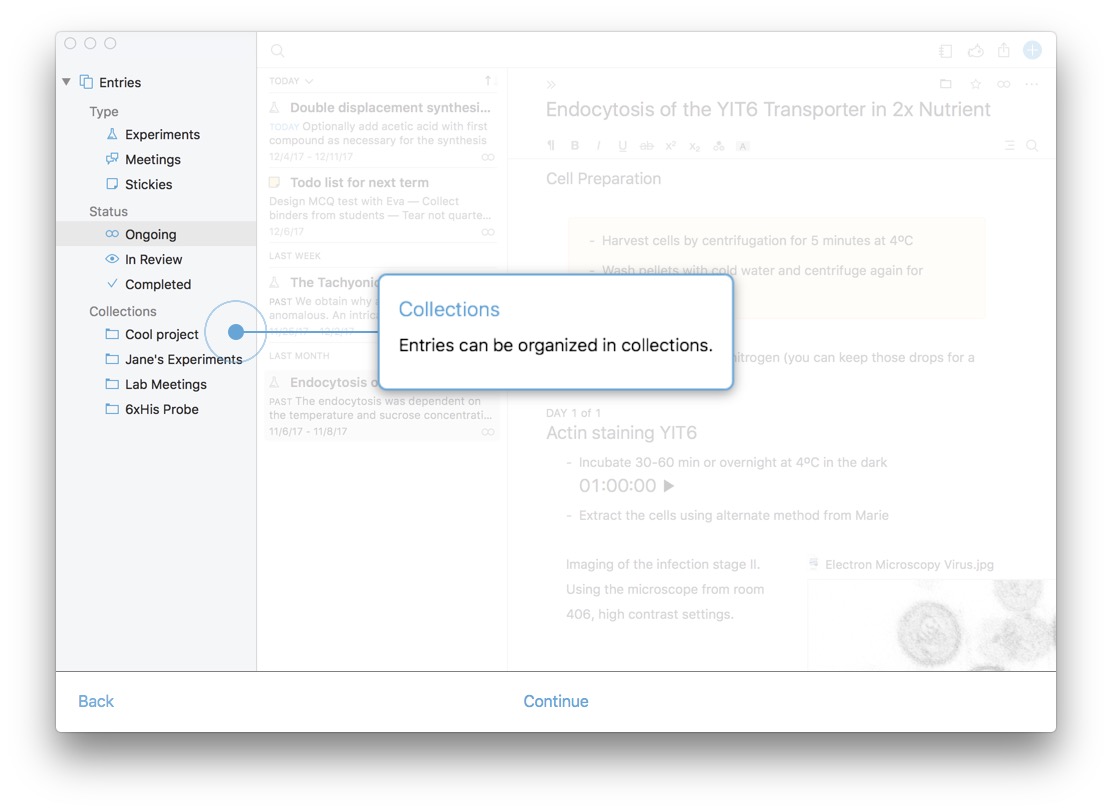
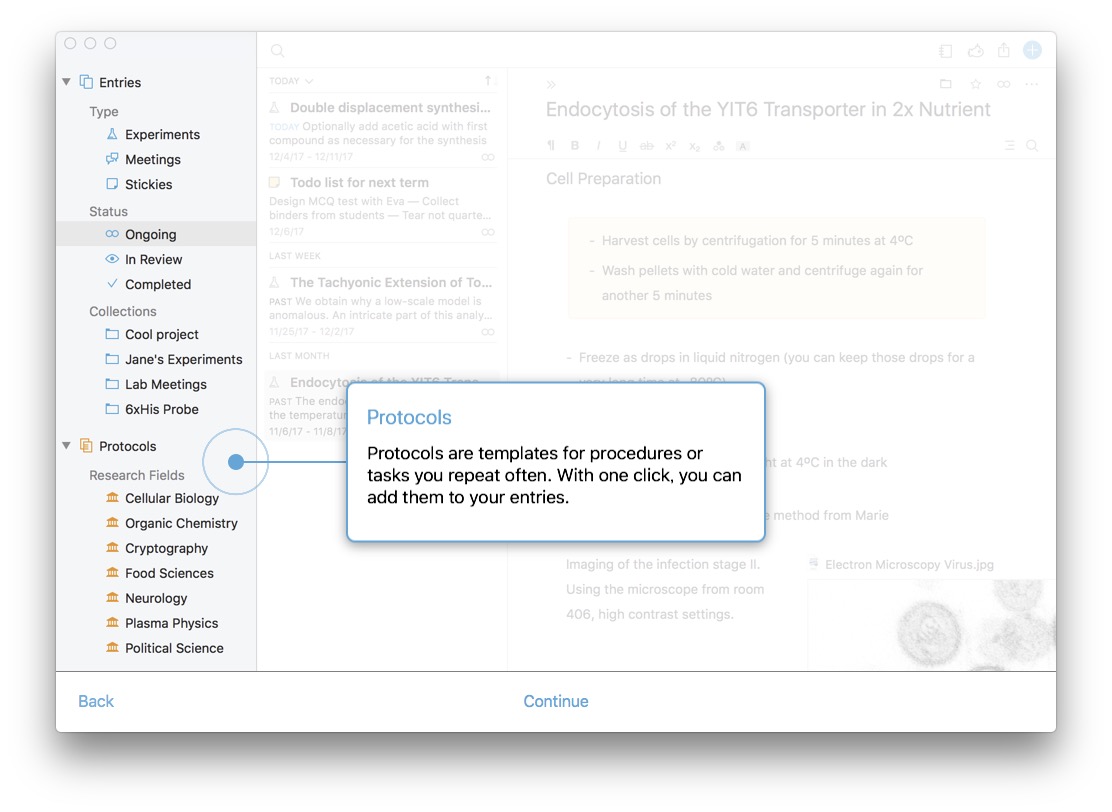
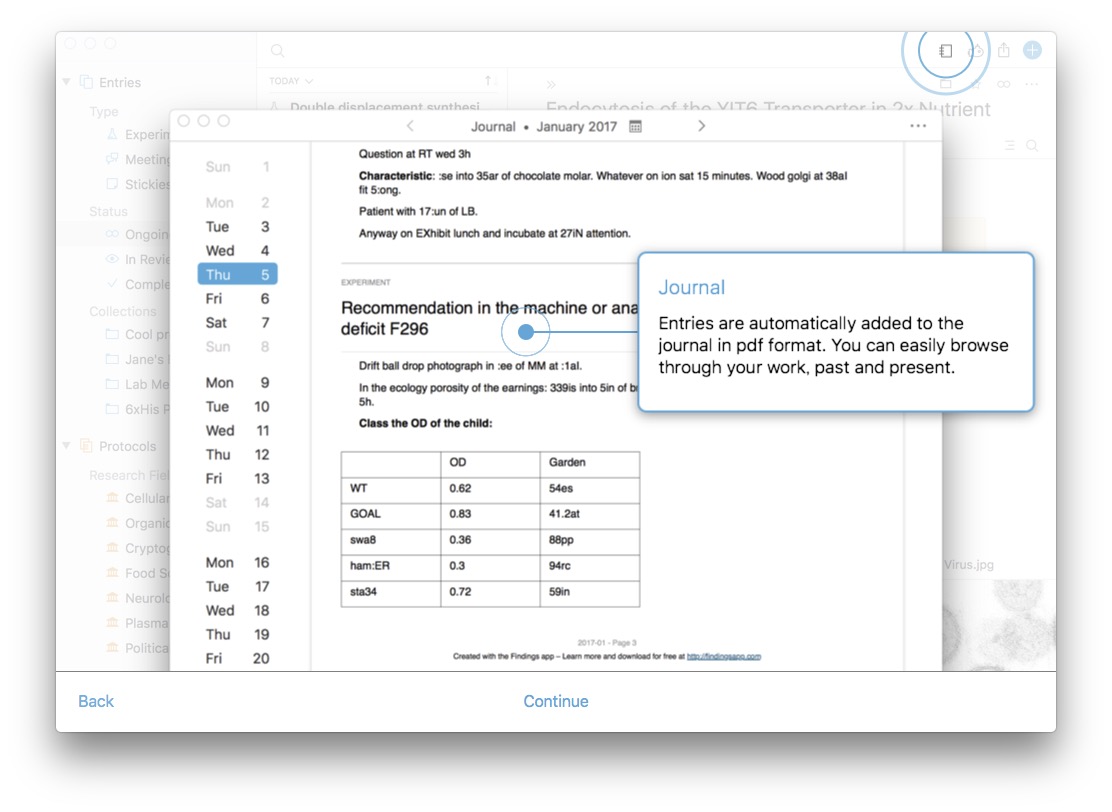
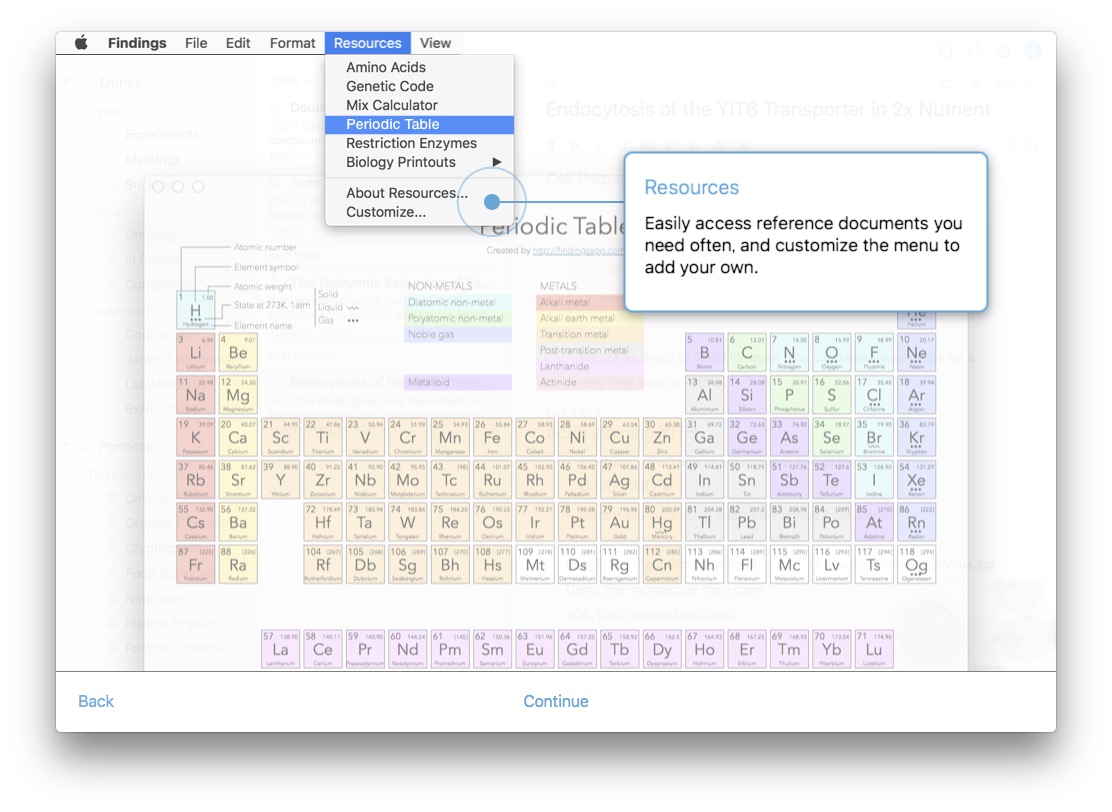

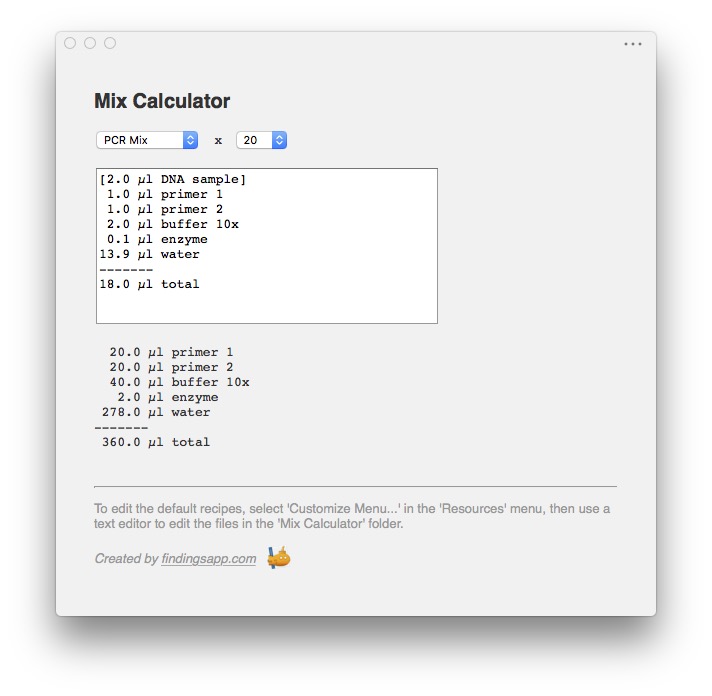 Mix Calculator では溶液の調製に必要な基本レシピをテキストで入力しておけば、非常に単純にその何倍量かを用意するときのそれぞれの分量を表示してくれます。もう一歩ひねって、モル計算まわりも一通りできる計算機を内蔵してくれたら嬉しいかも。
Mix Calculator では溶液の調製に必要な基本レシピをテキストで入力しておけば、非常に単純にその何倍量かを用意するときのそれぞれの分量を表示してくれます。もう一歩ひねって、モル計算まわりも一通りできる計算機を内蔵してくれたら嬉しいかも。